5 Cara Mengatasi Spasi yang Hilang Saat Membuka Word 2010 di Word 2007
Kamis, 30 Januari 2020
Add Comment
Saat akan membuka dokumen microsoft word 2010 menggunakan microsoft word 2007 maka satu masalah yang sering terjadi adalah tulisan pada dokumen yang menjadi berantakan akibat spasi yang hilang, hal ini tentu dapat membuat kesal apalagi jika kita sedang terburu-buru, nah sebagai solusi berikut adalah Cara Mengatasi Spasi yang Hilang Saat Membuka Word 2010 di Word 2007
saya pribadi pernah beberapa kali mengamali hal tersebut, bukan masalah yang besar memang jika dokumenya hanya 1 atau 2 lembar karena masih bisa diedit manual, tapi apa jadinya jika dokumen isinya puluhan lembar ? tentu akan menjadi pekerjaan yang melelahkan jika dilakukan secara manual
karena itulah berikut ini adalah beberapa solusi untuk mengatasi hilangnya spasi pada saat membuka ms word di komputer lain.
Langkahnya:
1. Cari dan buka file word 2010 nya menggunakan wordpad, Klik kanan > Open With > Wordpad
2. Setelah dokumen terbuka, maka seharusnya isi dari dokumen tersebut akan terlihat normal dan tidak berantakan karena spasi nya masih ada. sampai disini copy lah semua isi dari dokumen, Ctrl+A lalu Ctrl+C
3. buka dan buatlah dokumen baru pada MS Word 2007 nya, selanjutnya pastekan isi dokumen yang telah di copy dari wordpad tadi ke dokumen baru tersebut, Ctrl+V
4. Selesai, dokumen kalian akan menjadi normal kembali.
Kelebihan:
Cara pertama ini sangat praktis dan mudah digunakan, cocok untuk dokumen-dokumen sederhana.
Kekurangan:
Tidak cocok digunakan untuk dokumen yang memiliki kompleksitas tinggi misalnya terdapat chart, diagram, dll. beberapa elemen dan format pada dokumen juga mungkin akan hilang.
Langkahnya:
1. Bukalah dokumen wordnya menggunakan ms word 2010, kemudian buka menu File dan pilih Save As
2. Jendela Save As akan muncul, selanjutnya pada kolom Save as type pilihlah Word 97-2003 Document kemudian klik save.
3. Selesai, sampai disini dokumen telah diubah formatnya menjadi word 97-2003 yang tentunya tidak akan ada masalah saat dibuka pada word 2007.
Catatan:
Cara ini cocok untuk dokumen yang kompleks, hanya saja biasanya akan ada sedikit misalnya pada jarak, jadi jangan lupa untuk kembali cek dokumen kalian.
Langkahnya:
1. Buka dokumen di Word 2010, kemudian pilih Tab Info > Check for Issues > Check Compatibility.
2. Sebuah window akan muncul, dimana pada window Compability Checker tersebut terdapat sebuah kolom Sumarry yang mana jika kolom tersebut kosong, maka tidak akan ada masalah saat dokumen dibuka menggunakan word 2007
Namun jika terdapat satu atau beberapa keterangan maka artinya terdapat format atau elemen yang akan rusak jika dibuka di wordversi sebelumnya.
Catatan:
Sesuai namanya, cara ini sebenarnya dimaksudkan hanya untuk mengecek apakah akan ada masalah jika dokumen dibuka menggunakan versi ms word sebelumnya, dan jika memang ada masalah berupa keterangan yang muncul pada kolom sumarry, maka masalah tersebut tidak dapat otomatis di selesaikan dan harus di lakukan secara manual.
Langkahnya:
1. Download lah dahulu file Microsoft Office Suite 2007 Service Pack 3
2. Install file tersebut.
Catatan:
masalah spasi yang hilang pada word 2007 terjadi karena aplikasinya tidak memiliki database yang kompatible untuk membaca dokumen word dengan format file 2010 yang mana dengan mengupgrade versi service packnya, masalah akan teratasi. hanya saja cara ini mungkin kurang cocok jika kalian sedang terburu-buru atau tidak memiliki koneksi internet yang bagus pada komputer.
Langkahnya:
1. Bukalah situs online document conventernya, dapat dengak klik disini
2. Uplaod file dokumen kalian dengan klik pilih file kemudian cari dan pilihlah file yang akan kamu ubah formatnya pada window file browser yang akan muncul.
3. Tunggulah beberapa saat dan kemudian unduh lah file kalian yang sudah diubah formatnya.
Catatan:
dari kelima cara diatas, cara inilah yang paling mudah, praktis dan tentunya cocol untuk saat-saat genting. syaratnya hanya koneksi internet yang memadai.
Mungkin Menarik:
Cara Mudah Membuat Cover 3 Garis Tegak Lurus Microsoft Word
Mengatasi Spasi yang Hilang Saat Buka Ms. Word 2010 di Ms. Word 2007
Masalah semacam ini paling sering terjadi di tempat fotocopy, dimana orang yang sebelumnya telah membuat dokumen menggunakan komputer mereka, malah mendapati dokumenya sudah berantakan akibat hilangnya spasi saat hendak mencetak di tempat fotocopy.saya pribadi pernah beberapa kali mengamali hal tersebut, bukan masalah yang besar memang jika dokumenya hanya 1 atau 2 lembar karena masih bisa diedit manual, tapi apa jadinya jika dokumen isinya puluhan lembar ? tentu akan menjadi pekerjaan yang melelahkan jika dilakukan secara manual
karena itulah berikut ini adalah beberapa solusi untuk mengatasi hilangnya spasi pada saat membuka ms word di komputer lain.
1. Copy-Paste melalui Wordpad
Cara pertama ini bisa dibilang cukup mudah yaitu dengan copas isi dokumen menggunakan wordpad.Langkahnya:
1. Cari dan buka file word 2010 nya menggunakan wordpad, Klik kanan > Open With > Wordpad
2. Setelah dokumen terbuka, maka seharusnya isi dari dokumen tersebut akan terlihat normal dan tidak berantakan karena spasi nya masih ada. sampai disini copy lah semua isi dari dokumen, Ctrl+A lalu Ctrl+C
3. buka dan buatlah dokumen baru pada MS Word 2007 nya, selanjutnya pastekan isi dokumen yang telah di copy dari wordpad tadi ke dokumen baru tersebut, Ctrl+V
4. Selesai, dokumen kalian akan menjadi normal kembali.
Kelebihan:
Cara pertama ini sangat praktis dan mudah digunakan, cocok untuk dokumen-dokumen sederhana.
Kekurangan:
Tidak cocok digunakan untuk dokumen yang memiliki kompleksitas tinggi misalnya terdapat chart, diagram, dll. beberapa elemen dan format pada dokumen juga mungkin akan hilang.
2. Mengubah Format Dokumen Word 2010
untuk cara kedua ini hanya bisa dilakukan menggunakan aplikasi word 2010, dimana kita akan mengubah format dokumennya menjadi word 97-2003 sebagai bentuk perisapan jika perlu membuka dokumen tersebut di word 2007.Langkahnya:
1. Bukalah dokumen wordnya menggunakan ms word 2010, kemudian buka menu File dan pilih Save As
2. Jendela Save As akan muncul, selanjutnya pada kolom Save as type pilihlah Word 97-2003 Document kemudian klik save.
3. Selesai, sampai disini dokumen telah diubah formatnya menjadi word 97-2003 yang tentunya tidak akan ada masalah saat dibuka pada word 2007.
Catatan:
Cara ini cocok untuk dokumen yang kompleks, hanya saja biasanya akan ada sedikit misalnya pada jarak, jadi jangan lupa untuk kembali cek dokumen kalian.
3. Check Compability
Cara ketiga ini sedikit mirip dengan cara sebelumnya, dimana kita akan sedikit merubah dokumen sebelum menyimpannya agar bisa dibuka dengan normal tanla spasi yang hilang dan berantakan, hanya saja pada cara ini dokumen akan tetap menjadi file word 2010 tanpa harus diubah formatnya.Langkahnya:
1. Buka dokumen di Word 2010, kemudian pilih Tab Info > Check for Issues > Check Compatibility.
2. Sebuah window akan muncul, dimana pada window Compability Checker tersebut terdapat sebuah kolom Sumarry yang mana jika kolom tersebut kosong, maka tidak akan ada masalah saat dokumen dibuka menggunakan word 2007
Namun jika terdapat satu atau beberapa keterangan maka artinya terdapat format atau elemen yang akan rusak jika dibuka di wordversi sebelumnya.
Catatan:
Sesuai namanya, cara ini sebenarnya dimaksudkan hanya untuk mengecek apakah akan ada masalah jika dokumen dibuka menggunakan versi ms word sebelumnya, dan jika memang ada masalah berupa keterangan yang muncul pada kolom sumarry, maka masalah tersebut tidak dapat otomatis di selesaikan dan harus di lakukan secara manual.
4. Upgrade Versi Service Pack
Cara ini cocok jika kamu memiliki koneksi internet karena untuk mengupgrade versi service pack tenru ada file yang harus kamu download.Langkahnya:
1. Download lah dahulu file Microsoft Office Suite 2007 Service Pack 3
2. Install file tersebut.
Catatan:
masalah spasi yang hilang pada word 2007 terjadi karena aplikasinya tidak memiliki database yang kompatible untuk membaca dokumen word dengan format file 2010 yang mana dengan mengupgrade versi service packnya, masalah akan teratasi. hanya saja cara ini mungkin kurang cocok jika kalian sedang terburu-buru atau tidak memiliki koneksi internet yang bagus pada komputer.
5. Merubah Dokumen secara online.
Cara merapikan tulisan berantakan spasi hilang pada word 2007 yang terakhir adalah dengan merubahnya menggunakam Online Document Converter.Langkahnya:
1. Bukalah situs online document conventernya, dapat dengak klik disini
2. Uplaod file dokumen kalian dengan klik pilih file kemudian cari dan pilihlah file yang akan kamu ubah formatnya pada window file browser yang akan muncul.
3. Tunggulah beberapa saat dan kemudian unduh lah file kalian yang sudah diubah formatnya.
Catatan:
dari kelima cara diatas, cara inilah yang paling mudah, praktis dan tentunya cocol untuk saat-saat genting. syaratnya hanya koneksi internet yang memadai.
Mungkin Menarik:
Cara Mudah Membuat Cover 3 Garis Tegak Lurus Microsoft Word



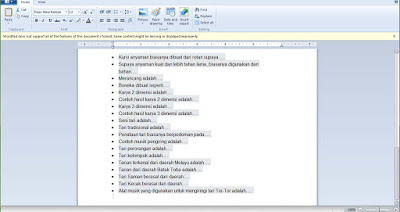
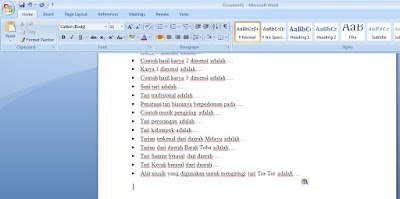
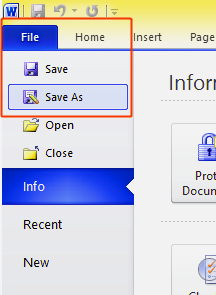

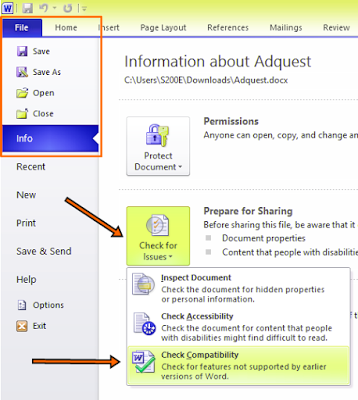
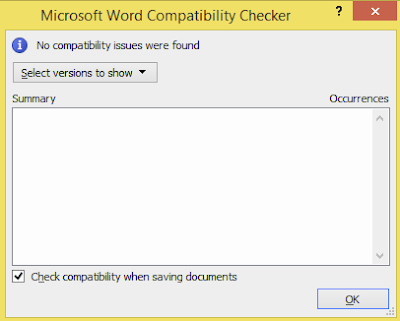
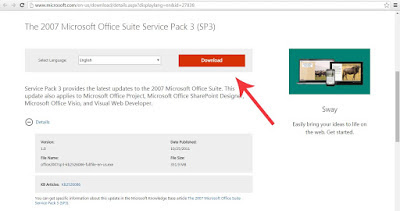
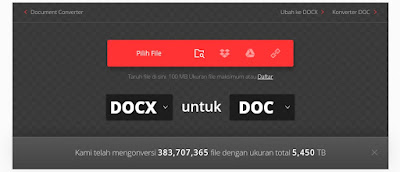
0 Response to "5 Cara Mengatasi Spasi yang Hilang Saat Membuka Word 2010 di Word 2007 "
Posting Komentar